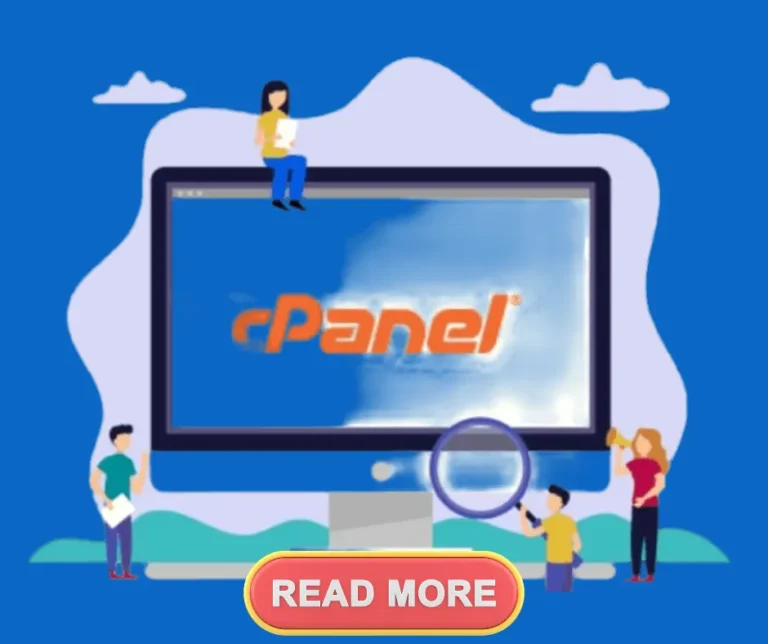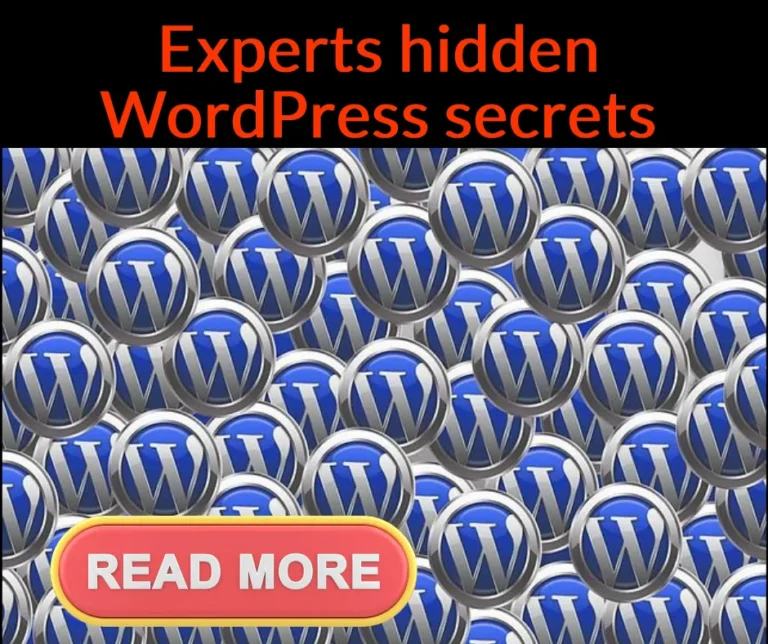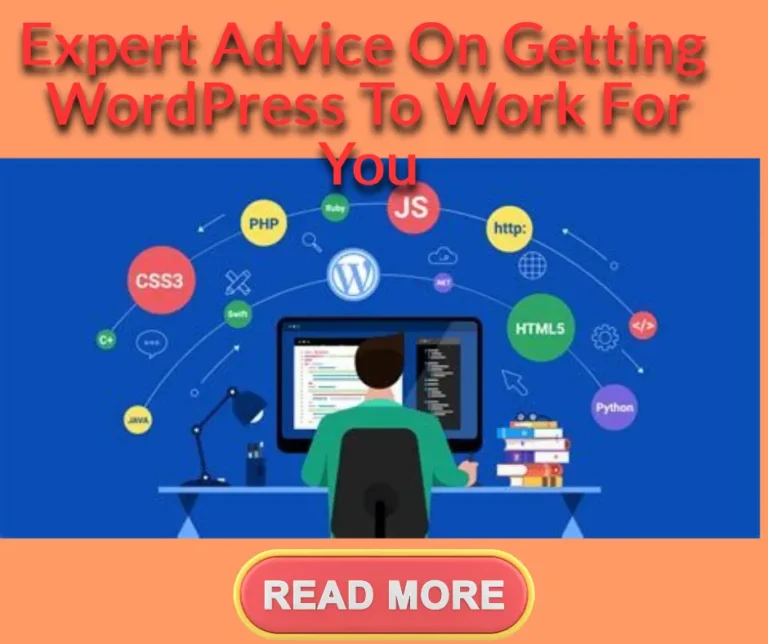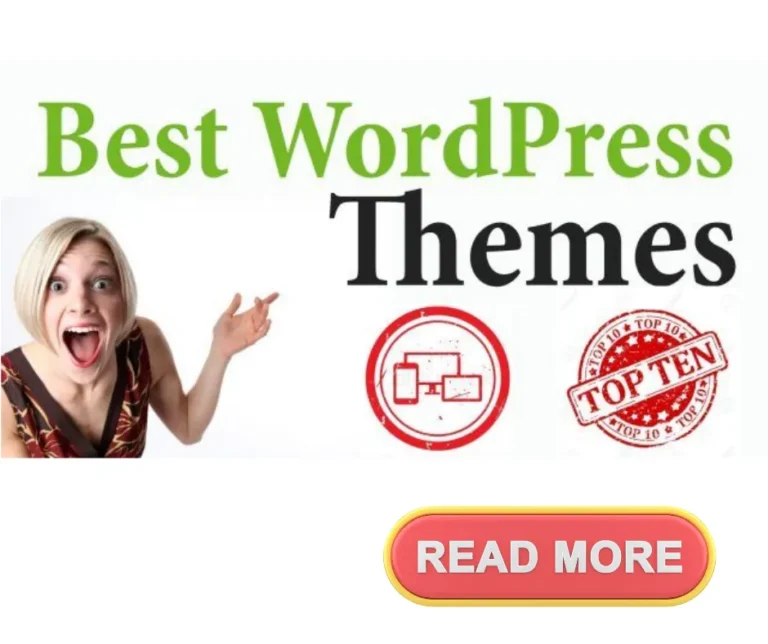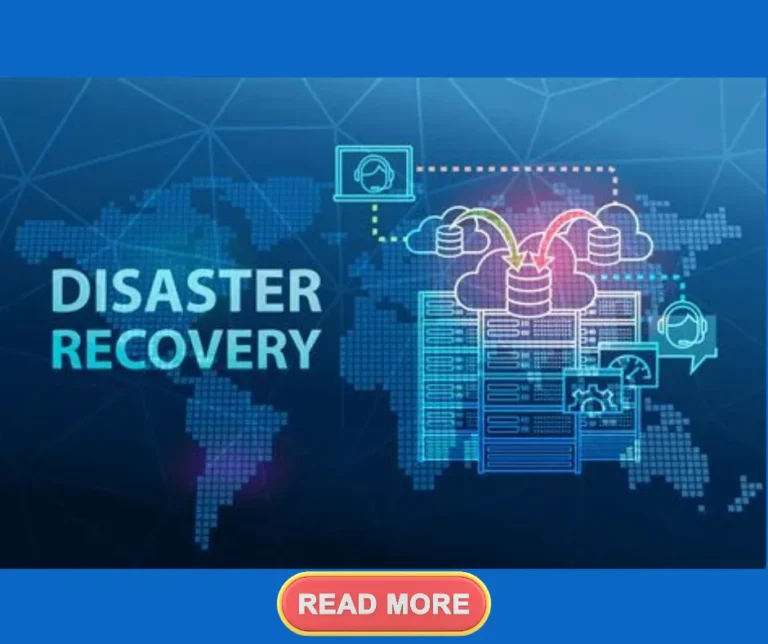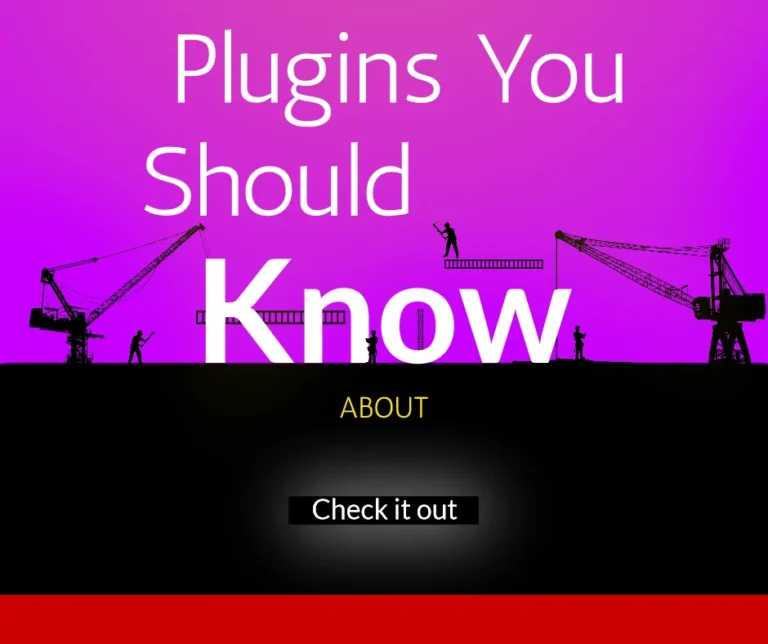Best Practices for Backup Restore Windows 10
Learn 5 tips to Backup Restore Windows 10 performance and how to back up and restore it for your business success. Many computer users keep their valuable information on the computer’s hard disk drive (HDD). Although this method seems to be simple, it is not quite reliable, because the data may be lost or damaged in many ways.
Table of Contents
For example, a computer virus or malware can attack your computer, deleting all your files or folders. A power outage or surge might cause the computer to suddenly stop working and all data on it will be lost.
If you have some important data on your computer, you should keep a backup of it. This way, if your computer ever fails, you can restore the lost data from the backup copy.
Backup Restore Windows 10
There are many different ways to back up your computer. You might use a program like Microsoft Office 365, Apple iCloud, or another cloud storage provider.
Or maybe you just keep a copy of everything important on a USB flash drive. Whatever works best for you, here are some tips to help you pick the best way to back up your files and settings.
Back Up Your Computer Using an External Hard Drive
If you’re looking for an easy and affordable way to back up your computer, an external hard drive is a great solution.
External hard drives are easy to store away when they’re not in use, and they provide fast access to your files and programs.
You can purchase an external hard drive at a local electronics store, online retailer, or even from Amazon.com. The most important thing to remember when purchasing a new hard drive is that you want one with plenty of space and speed. You also need to make sure the drive has enough power for your needs.
The first step in choosing a hard drive is determining how much storage capacity you will need. If you are planning on storing large amounts of data such as video files, music, pictures, etc., then you should look into buying a larger capacity drive than if you only plan on storing small amounts of data like documents,
Back Up Your Computer With Free Software
Many free software options exist to help you back up your computer. Some of them include:
Windows Live OneCare – The most popular option among PC users. It includes features such as automatic backups, file shredding, and more.
Microsoft System Image Recovery Toolkit – This tool lets you create a system image of your entire operating system. You can then save it to a CD/DVD or upload it to the web.
BackupPC – A Windows-only backup program that is very easy to use.
Mac OS X Time Machine – Mac users have their own built-in solution for backing up files on their computers.
Linux has many different solutions available. For example, Ubuntu comes with an application called Backup & Migrate which allows you to set up automated backups using resync. Other Linux distributions may offer similar tools.
Use Cloud Storage Services
Cloud storage services let you store your files online so you don’t need to worry about losing them. These services usually offer unlimited space and bandwidth, which means you won’t run out of room or speed. You can also access your data from any computer with an internet connection.
The following are some popular cloud storage services:
Amazon S3 – Amazon’s Simple Storage Service (S3) is a web-based service that lets you store large amounts of data in the cloud. It offers both free and paid plans. The free plan allows up to 5 GB of storage for each user.
Dropbox – Dropbox is a free service that lets you share folders with other people. You can choose to sync those shared folders across multiple devices, including PCs, smartphones, tablets, and more.
Google Drive – Google Drive is another cloud storage service offered by Google. Like Dropbox, it gives you 2 GB of free storage per account.
Keep a Local Copy of Important Data
Keep copies of important documents, photos, videos, and other items on a separate device. If something happens to your computer, you’ll still have a copy of these items stored somewhere else. You can also use cloud storage services like Dropbox or Google Drive to store files that are too large for the local hard drive.
Use an Antivirus Program
Antivirus programs protect against viruses, spyware, and other malicious software (malware) that could damage your computer’s operating system or steal personal information from it.
Most antivirus programs include features such as real-time protection, scheduled scans, and virus removal.
Make Regular Backups
Make regular backups by copying files to removable media like CDs or DVDs. For example, every week or month, make sure you take a full backup of your computer using a program like Acronis TrueImage. This will ensure that if anything happens to your hard drive, you can restore the data from an earlier version of your system. You should also back up any important documents and other files on your computer.
Use Antivirus Software
Antivirus software is available for free at no cost. It’s recommended that all users install antivirus software on their computers.
The most popular free antivirus software includes Microsoft Security Essentials, Avast Free Edition, AVG AntiVir Personal, Bitdefender Total Security, and Kaspersky Internet Security.
Create a system image
The process of creating a system image is simple enough, but there are some things to keep in mind. First, make sure you’ve got everything backed up.
If something goes wrong during the backup process, you’ll want to restore your files from the backup. You can do this manually, or you can let Windows take care of it automatically.
Either way, you’ll want to back up your data before starting the process.
Click Create a system image, and follow the instructions.
When asked whether you want to include hidden items, check Yes.
This includes folders like Program Files and Temp. When you finish backing up your computer, you can restore the image to another machine.
Keep multiple copies of your Windows 10 operating system
When you run out of disk space on an internal or external hard drive or USB stick, Windows deletes the oldest system image stored on the device. This happens because Windows removes the oldest system image whenever there is sufficient space available for storing another one.
However, you can save multiple versions of a system image. For example, you might want to use the latest system image for daily work and a backup system image for restoration purposes. In this case, you can keep both types of images on the same drive.
To do this, follow these instructions.
1. Click Start, type %systemroot% into the Search box, and press Enter.
2. Right-click Computer Management, and select Properties.
3. Select Disk Management.
4. Double-click the partition where you installed Windows.
In the Actions pane, click New Simple Volume.
Type a name for the new volume in the Name text box.
Click OK.
Right-click the newly created volume, point to Format, and then click NTFS.
Click Next.
Type a size for the new volume in megabytes (MB) in the Size text box.
Restore an earlier version of your files from another location
To restore a file that was backed up on a different computer running Windows Vista or Windows 7, select the “Choose another backup to restore” option.
If you are asked for an Administrator Password or confirmation, enter it and press OK. On the next screen, choose the backup you want to use and then follow the instructions.
Windows 10 backup software
Technology plays a crucial role in our lives, making reliable data backup solutions more important than ever.
Many individuals and businesses rely on Windows 10 as their preferred operating system. If you’re one of them, it’s crucial to ensure that your data is adequately protected in the event of a system failure or data breach.
One way to achieve this is by using reliable Windows 10 backup software.
Windows 10 backup software is important for creating backups of important data. These backups can be used to recover data if it is lost or compromised.
With various backup solutions in the market, picking the right software that meets your needs can be daunting.
We created this blog to help you choose the right Windows 10 backup software. We will guide you through the available options, their features, and what to consider when selecting one.
Evaluate Your Backup Needs
Before choosing any backup software for your Windows 10 computer, it is crucial to evaluate your backup needs.
Backing up your data, there are a few things to consider. You should decide what kind of data and how much of it you need to back up.
You should also decide how often you want to back up your data and where you want the backup to be stored.
If you often deal with big files or folders, like multimedia projects or important business data, you need a backup solution with large storage options.
If you often modify your data or work on a network, you require a backup solution that can offer real-time or near-real-time backups.
Consider these factors when evaluating your backup needs to choose the right software.
Consider Backup Storage Options
Safeguarding your important data, it is crucial to consider backup storage options.
While Windows 10 comes equipped with a backup feature, it is always recommended to have multiple backups in place.
This ensures that in the event of a system failure or loss of data, your valuable information is still accessible.
One option is to use external hard drives or USB flash drives to store backup files.
These can be easily purchased and connected to your computer. Another option is to consider cloud storage services, which allow for automatic backups and can be accessed from anywhere with an internet connection.
It is important to research and choose a reputable cloud backup provider to ensure the security and privacy of your data.
By considering multiple backup storage options, you can better protect your valuable data and ensure peace of mind.
Research Backup Software Features
Researching backup software features is an essential step in choosing the most suitable backup tool for Windows 10.
Before selecting a backup software, it is imperative to understand the kind of backup features offered by each software option.
Three vital features that prospective users must consider when looking for backup software are the type of backup, scheduling options, and restoration capabilities.
An ideal backup software should offer full, incremental, and differential backup options.
It should also allow users to schedule backups at specific intervals and perform backups automatically in the background.
The backup software should be able to restore files or the whole system quickly and easily in case of data loss or system failure.
Investing time in researching backup software features can save users money, time, and stress in the long run.
Consider Automated Backup Scheduling
Protecting your important data and files, automated backup scheduling can be a lifesaver.
Using the right backup software for Windows 10 allows you to easily schedule regular backups. This ensures that your data is always protected without you needing to remember to do it manually.
Automating the backup process also helps to eliminate the risk of human error or forgetfulness.
By scheduling regular backups, you can rest assured that your files are safe, even if something goes wrong with your computer or storage device.
With a range of backup software options available for Windows 10, there is sure to be a solution that meets your needs and budget.
Whether you prefer local or cloud-based storage, automated backup scheduling is a smart and practical investment to protect your valuable data.
Check for User Reviews and Ratings
As you evaluate different options for Windows 10 backup software, it’s important to check for user reviews and ratings before making a final decision.
Reading through reviews can help you understand the actual user experiences and uncover potential issues, strengths, and weaknesses of a software product.
Additionally, user ratings can give you an overall impression of how well-regarded the software is in the market.
Remember that some software providers may only focus on positive reviews. Therefore, it’s crucial to look beyond the product website and find reviews from independent sources.
By taking the time to research user reviews and ratings, you can make a more informed decision and select a backup software that best meets your needs.
In conclusion, having a backup of important files and data is critical for everyone, whether it is for personal or professional use.
Windows 10 has a built-in backup feature and also offers third-party backup solutions.
You can use these backup options to protect your data and get it back if something unexpected happens, such as system crashes, malware attacks, or hardware failures.
Investing time in choosing the right backup solution can save a great deal of stress and time in the long run.