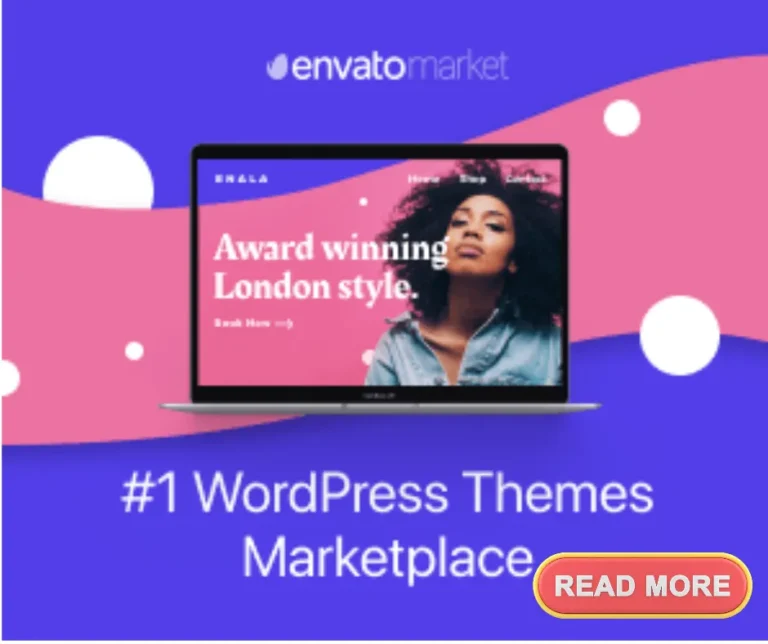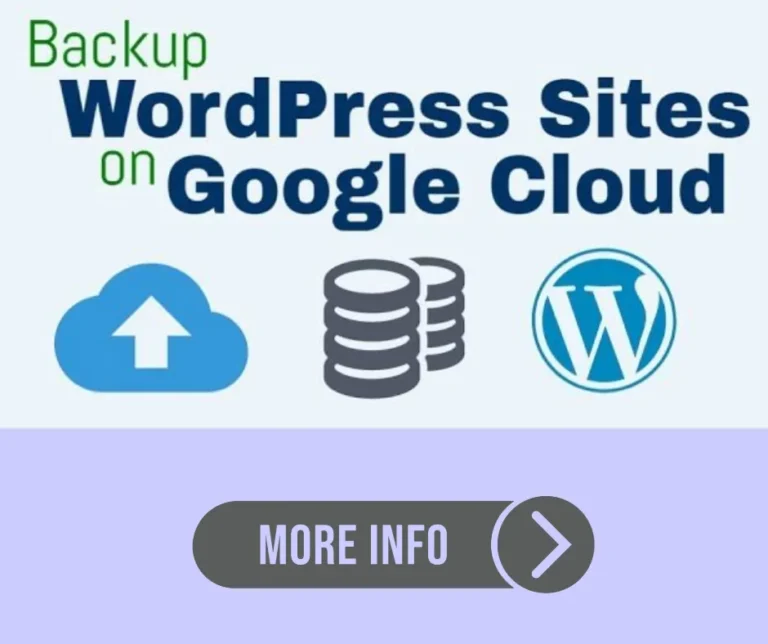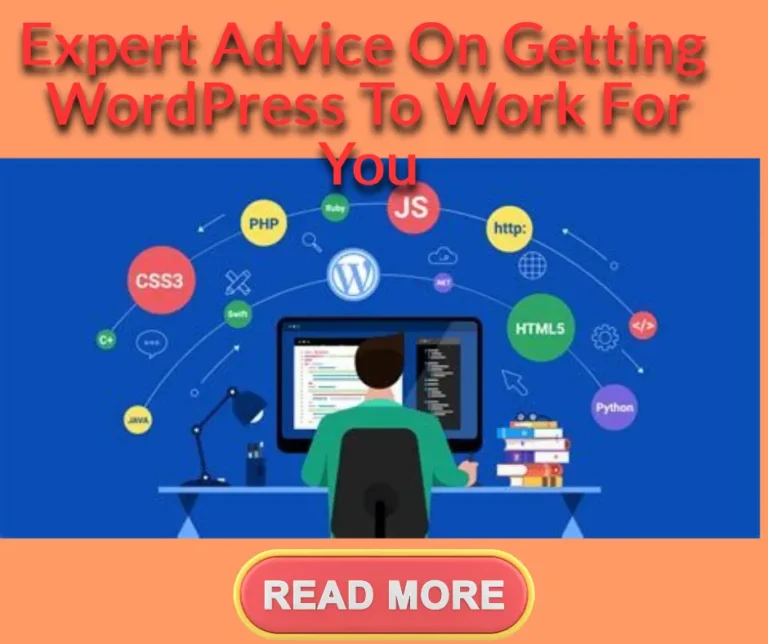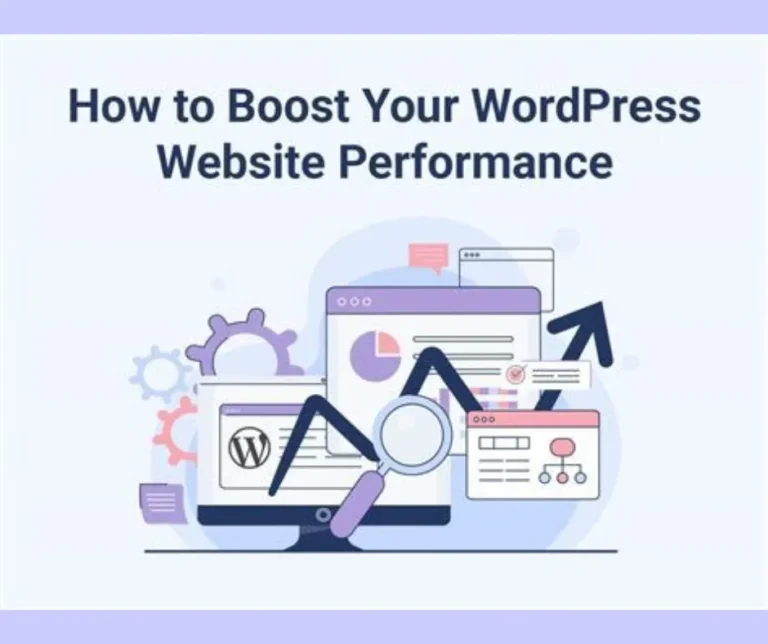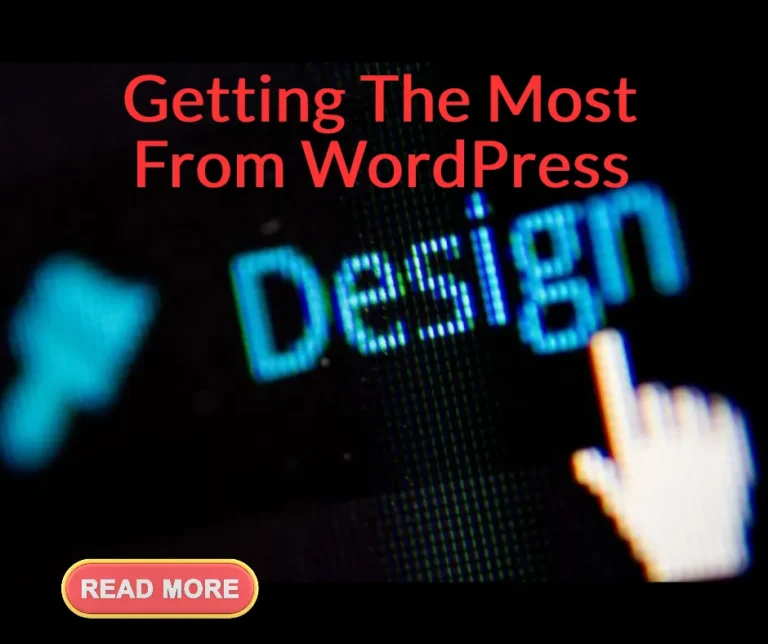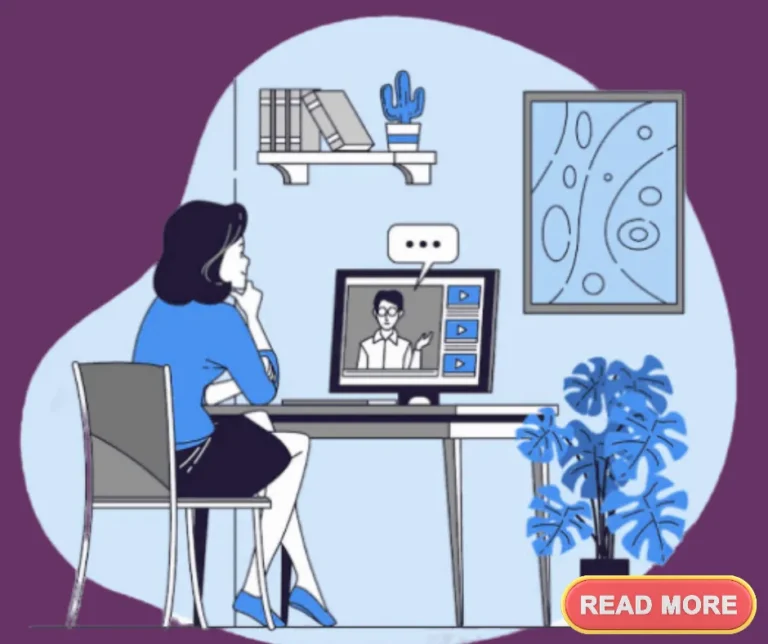8 MacBook Hard Drive Data Saves after a Crash
This article will show See the 8 MacBook Hard Drive Data Saves after a Crash
When MacBook hard disk crash, the most damaging impact could be loss of data and it can be destructive if important files corrupted affects the major business deals. Saving the MacBook hard drive data after crash is a crucial task but can be achieved through following steps.
See the 8 MacBook Hard Drive Data Saves after a Crash
Create Partition for Windows
Latest Mac devices are equipped with extraordinary feature to run Windows XP, Vista or Windows 7. And to keep your data safe, a partition of hard disk for windows is required into the Mac computer system. In such needs Mac OS X Tech Support technicians work better for creating partition for windows into a Mac computer system.
Use Mac Drive to Transfer Files
With the help of Mac Drive, user now needs to allow transfer files from OS X to windows partition drive. Copying of files into windows helps to recover data when Mac drive crashed and hard disk data is not accessible. Actually, when MacBook crash it will not boot into OS X and user has to take help of windows OS created exclusive hard drive space.
Boot MacBook through Windows
When MacBook crash you need to boot your system through windows OS. Hence, while booting when you hold down the “ALT” key MacBook you will be asked to choose the operating system you want to run into your system. And if you choose windows and facing an issue, you will get message called “DVD RW Drive cannot mount” that means Mac Drive is corrupted and not accessible. In such situations get Mac OS X Technical Support to repair your system.
Mount Anyway to Access Hard Drive
When you click on the Mac hard drive you will see a message comes again showing “Mac Drive is corrupted and not accessible and at the same time Mac Drive will give you an option to “Mount Anyway” and when you click on that you will get access of files on your Macintosh hard drive. If you face problem get Apple MacBook help to access the hard drive data.
Keep Backup of All Data into External Drive
When you get access of your computer you should backup all the important files, folders, photos, documents, videos and movies into an external hard drive. Mac OS X is built with further damage to the drive, hence, when you take the backup process, you should carry your laptop to nearest Mac OS X support center for repair or hard disk replacement.
1 Why Does Microsoft Word Keep Crashing on Mac?
Microsoft Word is one of the most popular applications on Windows PCs. However, it seems like there are many people out there who are facing problems while working on the Mac version of the software. Many times, the reason behind such issues is due to some sort of incompatibility with OS X Yosemite. This is something that can cause serious damage to the system. So, let us take a look at how to solve this issue once and for all.
1. Open the App Store app on your Mac.
2. Click on Updates.
3. A pop up box will show up asking whether you want to update your apps.
4. Select Update All Apps.
5. Now, open the Microsoft Word application again.
6. Try opening a document and see if it works fine now.If not, then try re-installing the application from the App Store.
7. Once done, restart your computer.
8. After rebooting, check if the problem still persists or not.
2 How to Fix “Microsoft Word Keeps Crashing on Mac?”
The good news is that most issues related to Windows are easy to resolve. In fact, there are many ways to solve common problems that arise while using Microsoft Office for Mac. But what about those times when something goes wrong? There are some things you can do to make sure that your computer doesn’t crash again. Here are five fixes that can help you avoid a repeat performance.
1. Check Your System Requirements
Before doing anything else, it’s important to check whether you’re running out of memory. If you don’t have enough space left on your hard disk, you won’t be able to run certain programs without crashing. To find out how much RAM you have installed, open up Activity Monitor and look under the Memory tab. You’ll see a graph showing how much free memory you have. If the number is low, you might want to consider upgrading to a larger SSD.
2. Update Drivers
If your OS version isn’t supported anymore, you might have trouble installing newer drivers. This could cause system crashes because older devices aren’t compatible with newer software. Make sure you install the latest versions of the following drivers:
• Intel Graphics Driver
• VGA Driver
• Sound Card Driver
• USB Device Driver
3. Install an Anti Virus Program
You should always keep your operating system updated. It’s also wise to use anti virus software to protect against viruses and other malicious threats. The best way to do so is by downloading a program called Malwarebytes Free. It scans your entire system and removes any malware found.
4. Use Safe Mode
When you start your computer, you usually get a message saying that everything went well. However, sometimes you may encounter a black screen instead. This means that your computer has crashed and needs to be repaired. When this happens, you need to boot into safe mode. To do this, press Shift + Esc during startup and select Restart. Then, choose Safe Mode from the menu.
5. Reset Network Settings
Sometimes, even though you’ve connected to Wi-Fi networks before, you may suddenly lose connection. This could happen if your network settings were changed recently. To fix this, go back to your router’s configuration page and reset its settings.
3. Check the Hard Drive Name
Word doesn’t recognize the hard drive name on macOS Mojave 10.14.6. Click on the Advanced button and select Show All Devices from the sidebar. Now, locate the disk named Macintosh HD. You’ll see the size of the device listed under Size. Click on the plus sign (+) icon next to the volume label. In the pop up box, enter the desired name for the hard drive.
If the hard drive name is set correctly, you won’t find anything wrong with the system. However, if you still experience problems, try renaming the hard drive on Windows and reboot the computer.
Repair Disk Permissions
The permissions on your hard drive determine which files can be accessed or modified. For example, if you own a folder but not all of its contents, you won’t be allowed to access them. Type /Volumes/Macintosh\ HD/Users/username in Spotlight search field. Select the Users folder and click on the Info button. Look at the list of folders and files inside the folder. If there are some items missing, right-click on them and select Get info. Find the Owner column and make sure the owner matches your username.
4. Fixing the File System
The file system is the structure where data is stored. Eachtime you create a new document or save a picture, it gets saved in a specific location. If the file system is corrupted, you won’t be able to open these documents.
To repair the file system, follow these steps:
1. 2. Go to the Applications tab and select Terminal.app.
3. Enter fsck -fy inthe command line and hit Return.
4. Wait until the process finishes.
5. Reboot the computer.
Fixing the Bootloader
Bootloaders are programs that help load OS X onto a computer. They’re used when you install a new version of MacOS. If the bootloader isn’t working properly, you won’t be prompted to choose between different versions of MacOS.Instead, you’ll only see a blue screen.
You can fix the bootloader by following these steps:
1.) Press Command+R keys together to open the Finder.
2.) Locate the EFI partition on the internal storage.
3.) Right-click on the EFI partition and select Erase.
4.) Follow the instructions on the screen.
5.) Afterrebooting, you should now have an option to choose between different versions.
5. How to Repair Your Apple ID Password
Apple IDs are used to log into iCloud, iTunes, App Store, iMessage, etc. If you forgot your password, you can use the Forgotten Password feature to recover it. Here’s how to do it:
Step 1. Open Safari browser on your Mac.
Step2. Step 3. A login window will appear. Enter your email address and press Continue.
Step 4. An email containing a link to reset your password will arrive in your inbox. Click on the link to reset your password.
6. Create another User Account on Mac
If you have been having problems with Microsoft Office crashing on Mac, you may want to check out our guide on how to solve this issue. However, we suggest creating a different user account on your computer rather than trying to figure out what went wrong with the current one. This way, you won’t lose anything important. If you’re still experiencing issues, try opening up a support ticket with Microsoft directly.
To do so, follow these steps:
1. Open Finder and navigate to /Applications/Microsoft\ Office\ 2016/Microsoft\ Office\ 16.0/
2. Right-click on Microsoft Word and select Show Package Contents.
3. 4. Double-click on the file named winword.exe.
5. Select Open File Location from the resulting dialog box.
7. Clear the AutoRecovery Folder
If you use Microsoft Word on Mac, chances are you’ve used the AutoSave feature many times. It’s an inbuilt feature in the software that makes sure we don’t lose anything important while working on documents. However, it doesn’t always work perfectly. Sometimes, the file gets saved into the wrong location, causing conflict with Word itself. This could lead to crashes. So, if you want to keep your Mac free from such problems, here’s how you can clear the AutoRecovery folder.
microsoft. Word / Data/ Library/ Preferences/ AutoRecovery.” You can now delete everything inside it.
Now, restart Word on Mac, and see if it works fine. If it does, you can stop reading now. Otherwise, continue.
8. Avoid system overloads in Logic Pro – Apple Support
When working on a Logic Pro track with many audio tracks, software instruments or plug-ins, you may encounter a warning about a system overload. This could happen because your computer lacks sufficient resources to handle the workload. A system overload occurs when there are too many processes running simultaneously. You can use the following tips to avoid system overloads:
• If you’re editing multiple projects, try closing unused ones.
• Check your CPU usage. To do this, open Activity Monitor and select the Processes tab. Look for the process named “SystemUIServer.” This process consumes a large amount of memory and processor cycles. Try reducing the number of applications it runs, such as Safari, iTunes, and Mail. Also consider disabling iCloud sync.
• Close unnecessary windows. For example, close the Finder window while you work on another file.
• Turn off automatic saving. By default, Logic Pro saves every change you make to the document. However, this feature uses up memory and processor cycles. Disable it temporarily.
• Reduce the size of your library. Some libraries contain thousands of files. If you don’t need them all, delete some.
• Consider upgrading to macOS Mojave. With the release of macOS 10.14 Mojave, Logic Pro X now supports 64-bit apps. This makes it easier for you to edit larger projects.
• Keep your system updated. Your operating system receives regular security patches to ensure that your machine is protected against potential threats. Make sure you install the latest version.
If none of those suggestions help, contact Apple support.