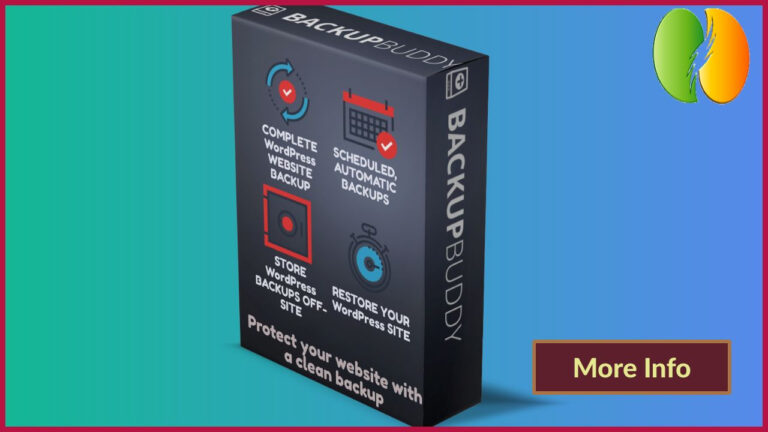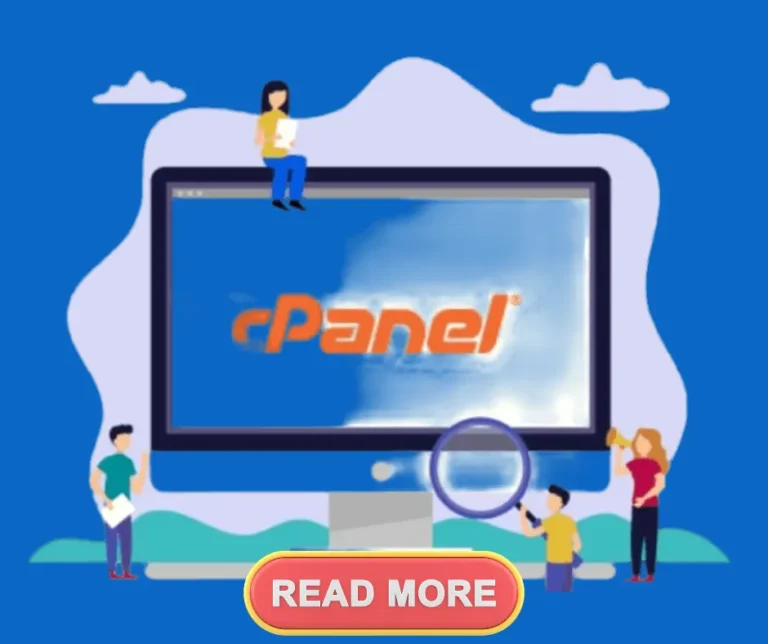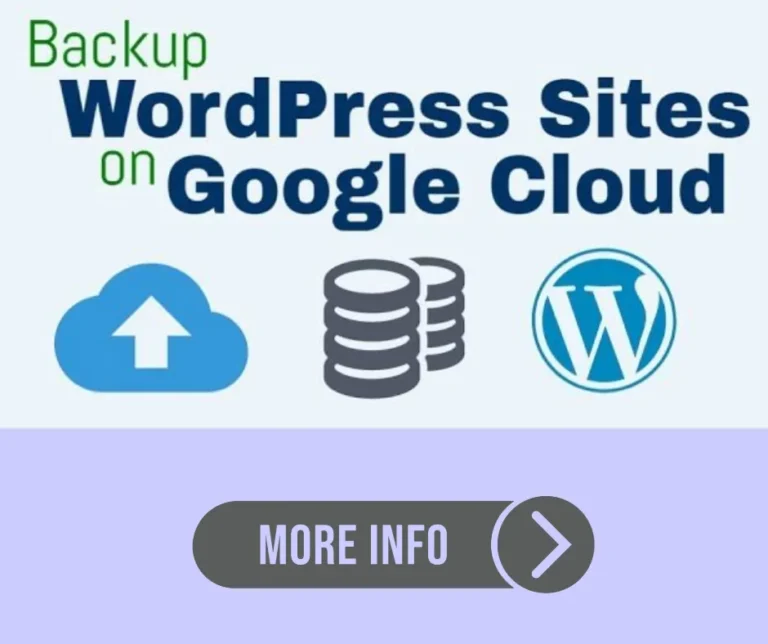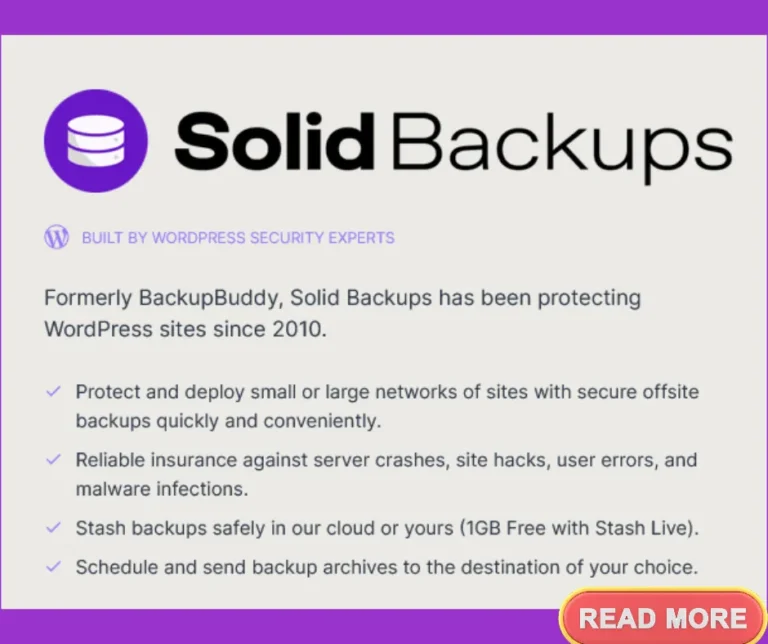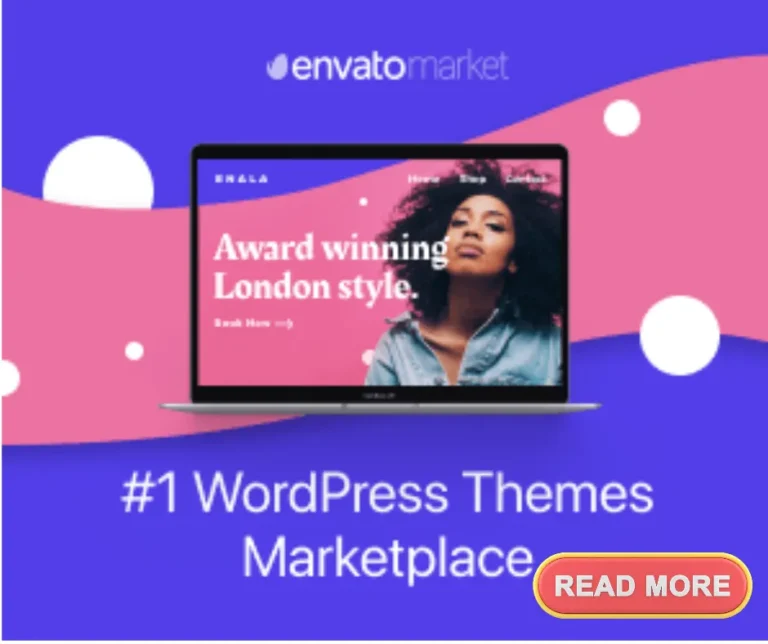12 Best Google Drive Backup and Restore Tools
What does Google Drive Backup Have to offer
This article describes 12 Best Google Drive Backup and Restore Tools. Google offers several ways to backup your Google Apps accounts. You can choose to back up individual accounts manually, automatically, or via a scheduled task.
In addition, you can encrypt backups with Google Cloud Vault, or store them locally. However, there are some drawbacks to each option.
For example, while manual backups require no additional steps beyond creating a schedule, they do not provide any level of redundancy. The Google Drive Backup and Restore Tools might help in solving this issue.
Automated backups are easy to set up and offer redundant storage, but the process requires a lot of work upfront. Scheduled tasks are convenient because they run regularly without requiring any action on your part, but they cannot be customized.
In short, none of the options are perfect, but Google Drive Backup and Restore Tools might be enough to address your needs. There is a paid solution that might address your pro needs beyond Google Drive Backup and Restore Tools.
The Best Option: Backing Up Your Google Accounts With InterServer
InterServer is a cloud-based backup tool that allows you to backup multiple Google accounts simultaneously. Unlike many of the other products reviewed here, it does not require any setup or configuration.
Instead, you simply sign into your account(s), and InterServer takes care of everything else.
InterServer has partnered with Acronis to bring you the best backup solution on the market today.
Acronis is a leading developer of cloud backup software. Backups are safely stored on the InterServer cloud inside our TEB2 Secaucus, NJ datacenter. Backups are incremental so only the data that has changed gets copied over.
You can take a full system image of your machine and restore it with an ISO file. Backup any of your services located in our datacenter such as VPS or Dedicated Servers or anywhere else in the world.
Even your workstation at home should be protected. You can also easily restore individual files. Our pricing model is straightforward and easy to understand without any hidden fees.
Best of all you are not charged any transfer fees, incoming and outgoing transfers are included for FREE!
What is Google Drive backup in the 12 Best Google Drive Backup and Restore Tools?
Google Drive backup makes a copy or copies of your Google Drive files this is one of the main features of Google Drive Backup and Restore Tools and is a free backup software to google drive.
If you lose access to your Google account, you can still recover your documents via Google Drive backup. In addition, you can use it to restore a previous version of a file via a google drive download.
To perform a backup using Google Drive Backup and Restore Tools, follow these steps:
- Open the Google Drive app on your Android device or computer.
- Select the type of backup you want to do. You can choose either local or cloud backup. Local backup stores a copy of your files on your device. Cloud backup backs up your files to the cloud.
- Choose where you want to store your backups.
- Click Start Backup Now. Your files are now backed up.
- To view your backup, open the Google Drive app again.
Your Recovery Options Depends on How the File Was Deleted
There are many ways to delete files in Google Drive, and depending on whether the file is soft- or hard-deleted, you’ll have different options for recovery. Soft-Deletion – Files are still recoverable with Google Drive Backup and Restore Tools.
You can use the Undo Delete feature of Google Drive Backup and Restore Tools to bring back a file that was accidentally removed from your Google Drive. This tool allows you to undo the removal of a file within 30 days.
If you want to undo the removal of the file sooner, you can request access to the file again. To learn more about the Undo Delete feature in , see “How to Reopen a Closed Folder”.
What happens in the case of a Hard Deletion
Data is gone forever Once a file is permanently deleted, it cannot be recovered with Google Drive Backup and Restore Tools. However, you can make sure that you don’t lose important information by backing up your files regularly.
For example, you could set up automatic backups to save copies of your documents every day. Note: If you’ve already used the Undo Delete feature once, you won’t be able to use it again unless you wait 30 days.
Google Drive Recovery From the Trash Folder with “Undo” Operation
In most cases, you can retrieve files that are deleted from the Google Drive trash folder. You can do this manually or automatically.
First, open the Google Drive Backup and Restore Tools Drive trash folder and select the files you want to restore. Then, press Ctrl + A to select all the items in the folder.
Next, press Shift + Delete to permanently delete the selected items.
When you’re done, empty the trash folder. Now you’ll see a “Restore” button next to every item that used to be in the trash folder. Click Restore to bring those items back into your Google Drive account.
However, if you’ve accidentally deleted a file or folder from your Google Drive, you might think that you’re out of luck. After all, you don’t have access to the trash folder anymore.
But fear not, because Google Drive Backup and Restore Tools does offer a way to undo the deletion. There, you’ll find a link labeled “Undo.” Click on it, and the file or folder will reappear in your Google Drive account.
To keep things organized, you can use labels to group related files together.
Also consider these free backup options
Cloud backup software includes the cloud backup solutions listed above. However, although you install the application on PC or other devices, you store your files in the cloud.
This means not only do your files automatically get backed up, but you can access them from anywhere. You don’t even need to worry about installing the software on every computer or device; it works via the web browser.
This makes it much easier to use, and Google Drive Backup and Restore Tools is a cloud-based system, especially if you’re traveling frequently or working remotely. In addition, if something happens to your PC, you don’t lose everything because you’ve already stored your data securely in the cloud.
However, if you have a lot of data, you might find yourself paying for extra space for Google Drive Backup and Restore Tools, depending on how many gigabytes you choose to back up. And while you could always pay for extra space, it may be cheaper to just buy additional drives.
How to Recover Google Drive Files From Deleted Account
Google Drive Backup and Restore Tools with google drive is one of the most popular cloud storage solutions out there. However, sometimes you might lose access to some important documents because of a mistake you make. If you accidentally delete a file or folder belonging to yourself, you can still retrieve those files from the trash bin.
To do that, follow these steps:
1. Open the Google Drive Backup and Restore Tools trash folder by clicking the three dots icon in the top right corner of the screen.
2. Select the files you want to recover. To do so, click on each file individually and then press Ctrl+A (or Command+A on Mac).
3. Press Shift+Delete to permanently remove the selected files.
4. When you’re finished, empty the trash folder by pressing the Trash Can icon at the bottom left corner of the screen.
You can also use Google Takeout to download your entire drive contents as an archive (zip) file. This allows you to extract the content to any location you wish.
How to Restore Overwritten Google Drive Files Using Manage Versions
Google Drive offers a built-in feature that makes it easy to recover files that may have been accidentally overwritten.
If you accidentally overwrite a document, spreadsheet, presentation, etc., without saving a new version of that file, you can use the Manage Versions tool to retrieve the previous version of the file. In this article we’ll show how to do that.
First, open the Manage Versions window by opening the File menu and selecting “Manage Versions.”
Next, select the file(s) you want to restore. Then, click on the arrow next to the date/time column to sort the list chronologically.
Finally, click on the blue button with the down arrow to see all versions of the file.
Click on the desired version to restore it to its original state.
How to Back Up Your Google Docs Without Deleting Them
Google Docs are great tools for creating and sharing documents, spreadsheets, presentations, and more.
But what if you accidentally delete a document? Google Drive Backup and Restore Tools can help.
Or maybe you want to keep copies of certain types of files, such as PDFs, Word docs, Excel sheets, etc.?
Fortunately, Google Drive Backup and Restore Tools Docs has a backup system that lets you save multiple versions of your documents. You can even share them with others.
Here’s how to set it up:
Step 1. Click on the gear icon at the upper right corner of the page.
Step 2. Choose “Settings” from the dropdown menu.
Step 3. Scroll down until you find the option labeled “Backup.”
Step 4. Check the box next to “Automatically back up my work,” and then click OK.
Step 5. Now, whenever you create a new document in Google Docs, you’ll be prompted to choose whether you want to automatically back it up.
Note: The backup process does not affect existing documents. So, if you’ve already created a document, you won’t need to worry about backing it up.
How to Recover Deleted Documents From Google Drive
Deleting a file or folder in Google Drive doesn’t actually erase it. Instead, it moves it into the trash bin where you can find it later.
However, if you accidentally delete a file that belongs to you, you can still get it back using the Google Drive Data Recovery Tool.
To access the tool, first log in to your account. Next, click on the three dots icon () located at the top right corner of the screen. Then, select “More Tools.” Finally, scroll down to the section titled “Data recovery.”
The tool will scan through your drive and look for deleted items. Once it finds one, it will display a preview of the item along with information about when it was last modified and who made changes to it.
You can then decide whether to recover the file or move it to the trash bin. If you choose to recover the file, you’ll be able to view it just like before it was deleted.
Google drive backup and sync software
Google Drive is a cloud storage service that allows users to store their files online, share them with others or collaborate on projects. It’s also an excellent way to back up your data. In this article we will show you two best tools for backing up your Google Drive account:
1) Google Drive Backup and Restore Tools Backup & Sync and
2) Google Drive Backup and Restore Tools Backup Toolbox.
Both of these programs are free and easy to use. They can be used to backup all types of files including photos, videos, documents, presentations, spreadsheets, etc. You can even upload multiple folders at once using the “batch mode” feature in both apps.
Google Drive Backup and Restore Tools Backup & Sync
Google Drive Backup and Restore Tools Backup sync is one of the most popular Google Drive backup and restore tools available today. The program offers many features such as full file recovery, automatic backups, scheduled backups, password protection, encryption, etc.
The app supports Windows, Mac OS X and Linux operating systems. It works with any version of Google Chrome browser and has been tested successfully on Windows 7, 8, 10 and macOS Sierra.
To start using Google Drive Backup & Sync, simply download it from its official website. Once installed, launch the program and sign into your Google Account. Then click on the “Backup Now” button located on top right corner of the screen.
You will see a list of options which include “Create new folder”, “Select existing folder”, ‘Batch Mode’, ‘Restore’, ‘Encrypt’, ‘Password protect’, ‘Delete old backups’, ‘Settings’, ‘Help’ and ‘Exit’.
For now let us focus on the ‘Batch Mode option’. This lets you select multiple folders and then automatically backs them up to Google Drive. To do so, simply drag and drop the folders you want to backup onto the window. Once done, hit the ‘Start Batch Mode’ button.
Afterwards, you will need to enter your Google credentials (email address and password). If everything goes well, you should see a confirmation message saying that the process was successful.
If you wish to view the backed-up files, just open the folder where they are stored in Google Drive.
If you want to restore a previously backed-up file, simply click on the ‘Restore‘ link under the ‘Files’ section.
Kernel Google Drive Backup and Restore Tools backup tool box
Doesn’t require you to install anything on your computer. Instead, it runs directly from your web browser.
This means that you don’t have to worry about compatibility issues when installing the app. Also, there is no need to register or log into your Google account. Simply visit the official website and follow the instructions to get started.
Once downloaded, run the app and select the type of files you want to back up. You can choose between images, videos, audio, documents, spreadsheets, presentations, etc.
Next, click on the ‘Add Files’ button and browse through your local hard disk for the files you want to back-up.
When you find the files you want to save, simply double-click on them to add them to the list.
Next, click on the “Save” button to initiate the backup process. Afterward, you will be asked to provide your Google credentials.
Once this is done, you will be able to access your backed-up files anytime via the online interface.
google drive backup WhatsApp data is a good