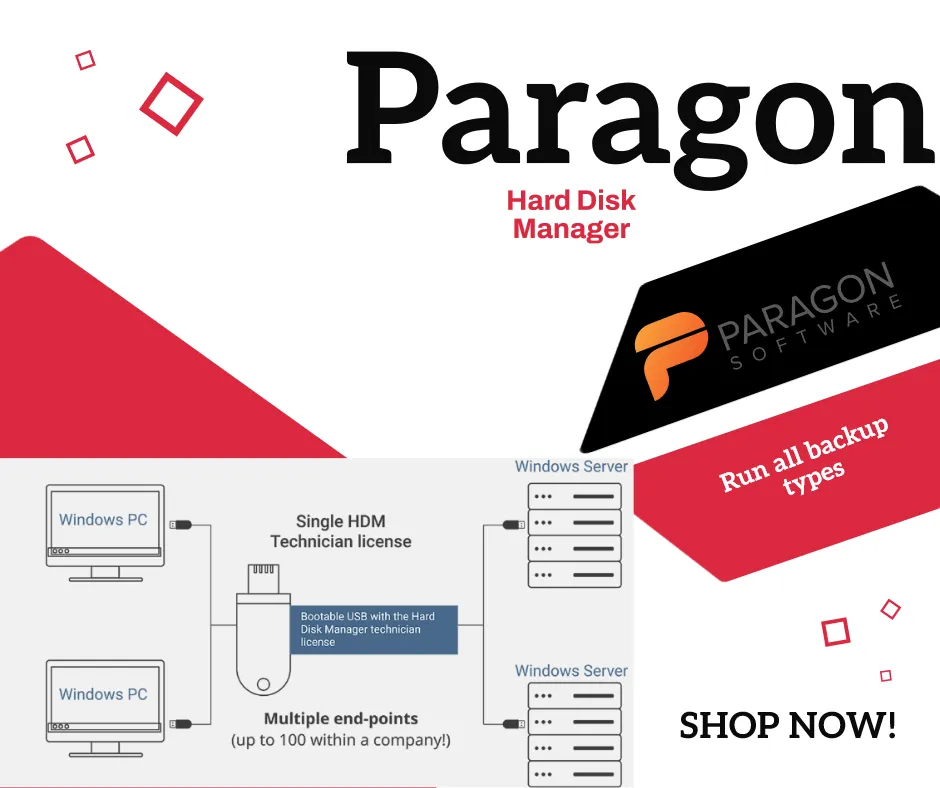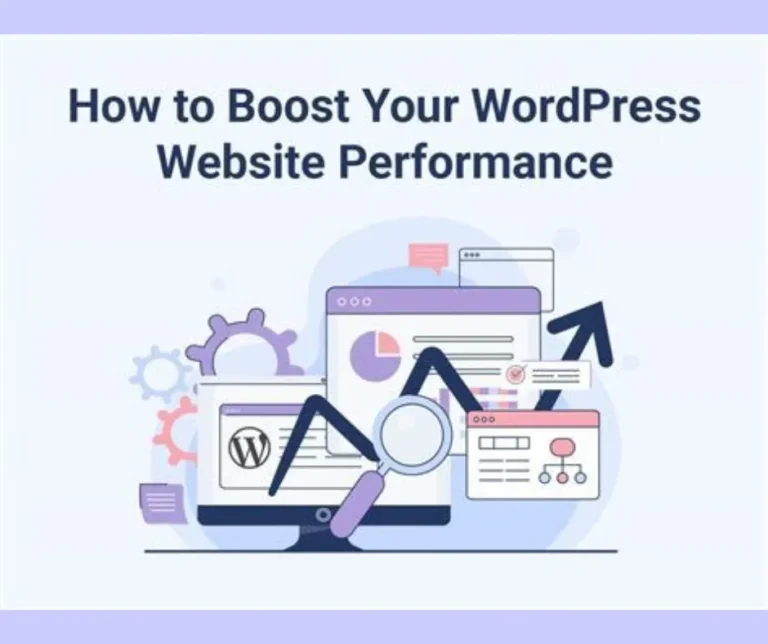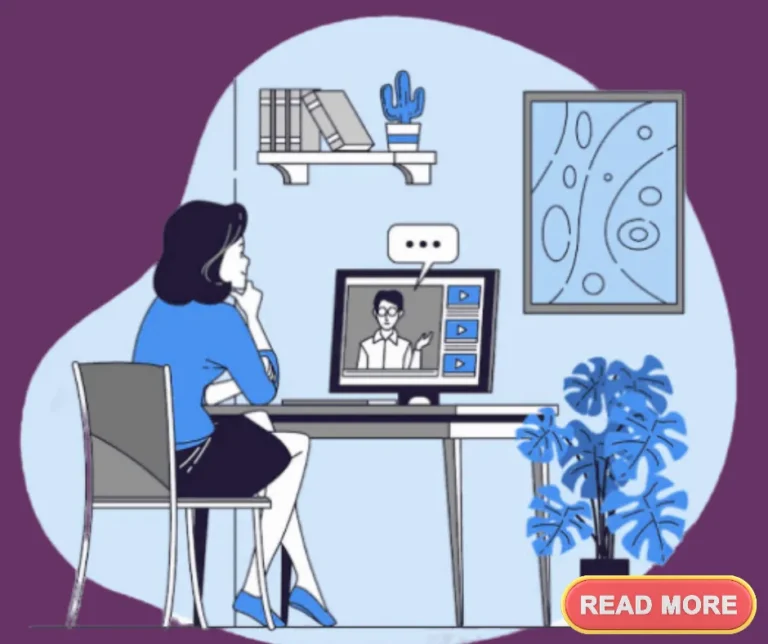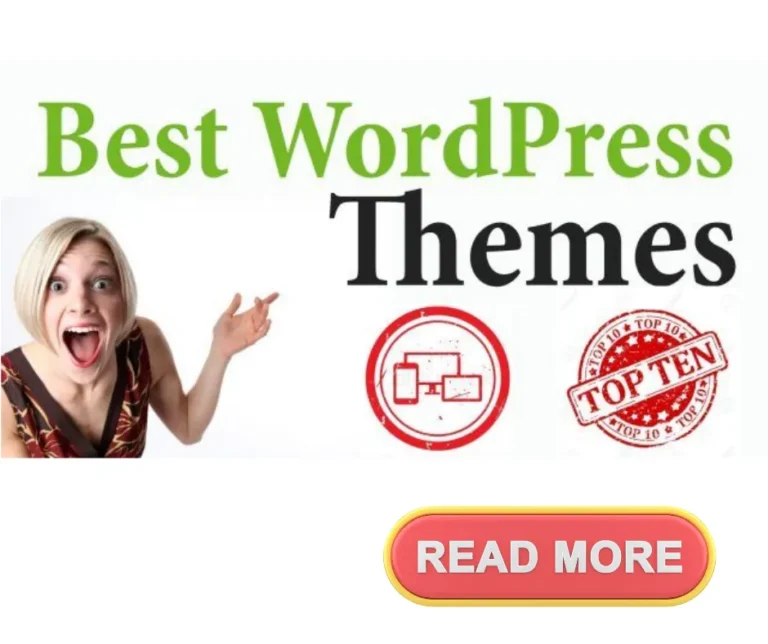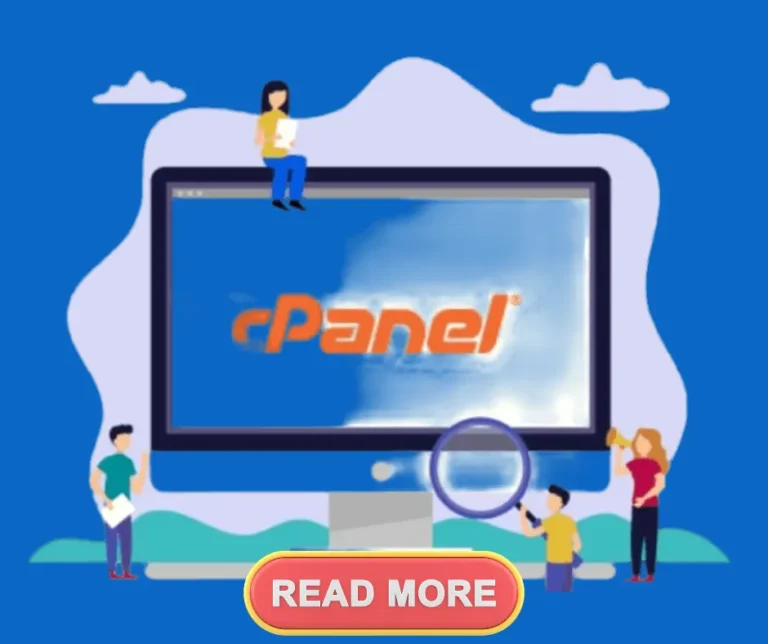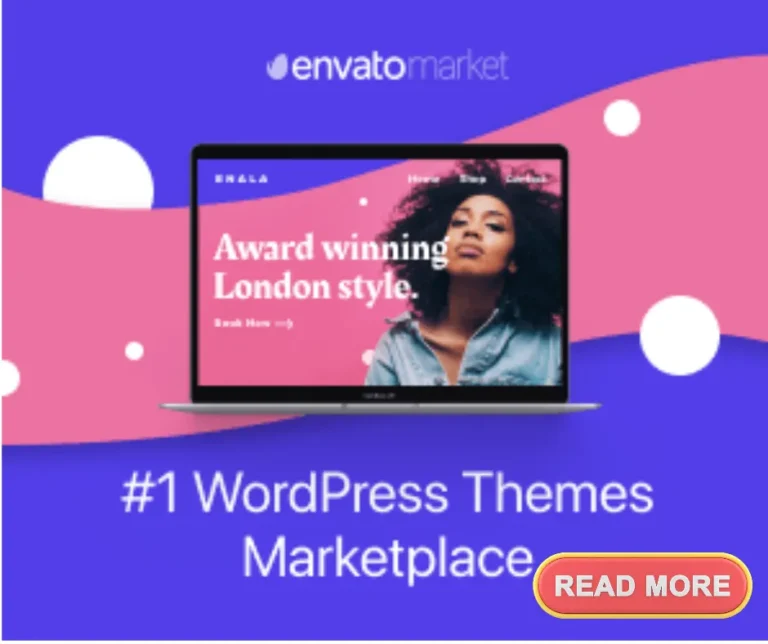Restore Windows 7 from 10
A Brief History
You might be faced with the situation where you need to restore windows 7 from 10, and this article will show you ways to restore your files, and the steps needed to complete the task.
Windows 7 is a great operating system for many people, but it can also cause problems if not used properly. If you have accidentally deleted or formatted your hard drive, then you may want to consider restore windows 7 from windows 10 if that’s your OS. This guide will walk you through the process of backup and restore (windows 7 on windows 10) from an image file created by using System Image Recovery. Included is a how to restore windows 7 if the need arises.
System Image Recovery allows you to create an image file that contains all the data on your computer’s hard disk and restore windows 7 from 10. The image file can then be restored onto another computer without losing any information.
If you are looking to restore windows 7 from 10, a backup needs to be made before you install Windows 7, then you should first make sure that you have a copy of the original installation disc. If you don’t have the original installation disc, then you can use the System Image Recovery tool to create a new one.
If you do have the original installation disc then you can follow these instructions to restore Windows 7 from backup:
1. Download the latest version of the Windows 7 DVD ISO file from Microsoft’s website.
2. Burn the ISO file to a CD-R/DVD-RW disc.
3. Insert the Windows 7DVD into your PC and boot off of it.
4. When prompted, select Repair Your Computer.
5. Click Next when asked about what to do next.
6. 7. At the command prompt type in DISKPART and press Enter.
8. Type LIST DISK and press Enter.
9. Locate the partition containing the Windows 7 installation files.
10. Right click on the partition and choose Delete Volume.
11. Repeat step 10 until only the recovery partitions remain.
12. Select Create Partition Table (NTFS) and click OK.
13. Choose NTFS and click OK.
14. Make sure that the volume name is set to “Recovery” and click Apply.
15. Click Yes to confirm the changes.
16. Press F12 at startup to enter the BIOS setup utility.
17. Set the Boot Order to CD/DVD Drive First.
18. Save and Exit the BIOS Setup Utility.
19. Restart your computer and hold down the Shift key while starting up.
20. Select Safe Mode andclick Continue.
21. Once in safe mode, open Command Prompt as Administrator.
22. Type in D:\restore\winrecovery.exe /c and press Enter.
23. Wait for the program to finish.
24. Reboot normally.
25. After rebooting, you will see the following message:
“The system cannot find the path specified.”
26. To fix this problem, right click on My Computer and select Properties.
27. In the left pane, under Advanced tab, click Environment Variables.
28. Double click on PATH variable and add the location of the folder C:\Program Files\Microsoft\System Image Recovery\bin to the end of the existing value.
29. Close the window and restart your computer.
Recovery options in Windows 7 to restore windows 7 from 10
There are two ways to recover lost data in Windows 7. You can either use the built-in tools provided with Windows 7 or you can download third party software. Both methods work well, but they each have their own advantages and disadvantages.
Using the built-in tools
To restore windows 7 from 10 Windows 7 includes several utilities that allow you to perform various tasks related to recovering lost data.
These include Disk Cleanup, which helps clean up temporary files; File History, which backs up important documents automatically; and Backup & Restore, which lets you back up your entire computer and restore it later.
To access these tools, simply go to Start | All Programs | Accessories | System Tools.
You can also access them by pressing Win+R keys together and typing “systeminfo”.
Downloading third party software to restore windows 7 from 10
If you want more control over how your data gets backed up, you can download third party programs such as Recuva, Data Rescue, and others to accomplish restore windows 7 from 10.
Some of these programs are free, some cost money, and some charge per scan. The best way to determine which one works best for you is to try out a few different ones and see which one gives you the results you need.
If you do decide to use a third party tool, make sure that you read its instructions carefully before using it. Many of these programs require certain steps to be performed first.
For example, if you plan to use the Free version of Data Rescue, you must first purchase the full version.
Moving to a Windows 10 PC
Now that you know how to get started with restoring Windows 7, you may wonder what happens when you move to a new PC running Windows 10.
In most cases, you won’t lose any data because Windows 7 and Windows 10 both store all user data in the same place — the C drive. However, there are times when moving to a new PC could cause problems.
For example, if you installed an application that uses a specific file extension (such as.docx), then you might not be able to open those files after you upgrade to Windows 10.
In addition, if you’re upgrading from Windows 8.1, you’ll probably encounter issues with the boot loader. This means that you’ll have to reinstall the operating system so that it boots into Windows 10 instead of Windows8.1.
Finally, if you’ve been using BitLocker Drive Encryption, you will need to disable it before you install Windows 10. Otherwise, you’ll be unable to encrypt your hard disk drives.
How to backup your data
Before you start backing up your data, you should consider whether you really need to do this. If you don’t have much data stored on your computer, then you probably don’t need to back it up.
However, if you have valuable information stored on your computer, you should definitely take precautions. For example, if you have sensitive financial information stored on your computer or other personal data, you should always keep a copy of it somewhere else.
The easiest way to back up your data is to create a regular schedule. You can set up automatic backups at specified intervals.
However, if you prefer to manually back up your data, you can use either the built-in utility or a third party program.
Using the built-in utility
When you first turn on your computer, you’ll notice a small icon on the taskbar. Clicking this icon opens the Backup and Restore window.
From here, you can select the type of backup you’d like to perform: Full, Differential, Incremental, or Scheduled.
If you choose to perform a full backup, you’ll be prompted to specify where you would like to savethe backup image.
You can also choose to automatically restore the backup image later.
To begin performing a differential backup, click the “Differential” button. Then, click the “Select source location” button and navigate to the folder containing the files you want to back up.
After selecting the files, click the “OK” button.
Next, click the “Start” button to initiate the process.
Note: The time required for a full backup depends on the size of your hard disk drive. A full backup takes about 30 minutes to complete.
Using a third party tool
There are many third party tools available online that allow you to easily back up your data. Some of these programs are free while others require a fee.
One popular option is Acronis TrueImage. It’s easy to use and provides a variety of options.
Another good option is Carbonite. This service offers unlimited storage space and allows you to access your backed up data via the web.
Other useful options include Backblaze, Mozy, and CrashPlan. These services offer similar features but differ slightly in their pricing plans.
Once you’ve selected a suitable backup solution, you can simply follow the instructions provided by the software to perform the backup.